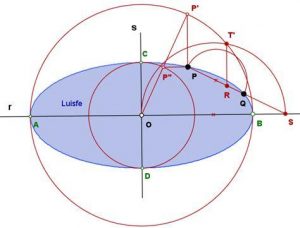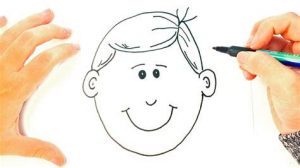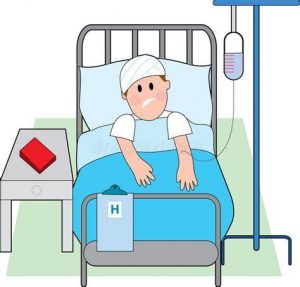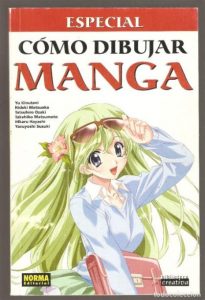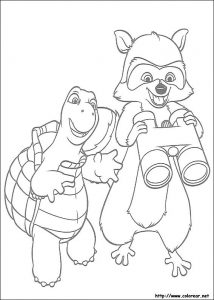¿Es posible Dibujar Con Tablet rápido?
¡Dibuja Con Tablet para principiantes, siguiendo los pasos y súper rápido!
Las computadoras han traído cambios a todos los rincones de la sociedad moderna. Uno de estos rincones es el arte. Internet está lleno de arte conceptual, fondos de escritorio y muchos otros tipos de imágenes que han sido dibujadas por algún usuario en una computadora.
Cuando me compré una tableta gráfica (aproximadamente una semana antes de que se publicara este ible), me decepcionó descubrir que no hay tutoriales para principiantes de pintura digital. O asumen que tienes experiencia previa en alguna forma de arte (a mí no me gusta pintar y dibujar), o son tan básicos que omiten el arte.
Entonces, el objetivo de esta pequeña serie de tutoriales es proporcionar algunos tutoriales para enseñar a las personas cómo usar su tableta gráfica, pero quizás lo más importante, dejar el aspecto creativo en las manos del cajón.
Consejos imprescindibles para mejorar su experiencia de dibujo con tableta
Así que compró una tableta de dibujo para crear sus ilustraciones y cómics, pero algo no se siente del todo bien en comparación con dibujar con lápiz y papel. Siga leyendo para conocer los pasos esenciales para ajustar su tableta de dibujo a sus necesidades para un dibujo más cómodo y fluido.

Método 1 para lidiar con tabletas de dibujo incómodas:
Haga coincidir los movimientos de su mano con los movimientos en la pantalla
Lo primero que puede querer corregir es la relación entre el tamaño de su tableta de dibujo y el tamaño de su pantalla.
Por ejemplo, si usa una tableta de dibujo pequeña para un monitor grande, mover el lápiz un poco moverá el mouse significativamente.
Por el contrario, si usa una tableta de dibujo grande para un monitor pequeño, deberá mover el lápiz una gran distancia para mover el cursor en la pantalla.
Una gran razón para la incomodidad es este desajuste entre la distancia recorrida por la mano y la distancia recorrida en la pantalla.
Para solucionar este problema, debe ajustar su entorno de dibujo.
Para artistas que dibujan desde la muñeca
La distancia media de trazo de lápiz cuando se dibuja con la muñeca es de unos diez centímetros.
Como resultado, la tableta de dibujo tampoco necesita ser demasiado grande. Colocamos esta pequeña tableta frente al monitor.
Al empujar el monitor ligeramente hacia atrás, la pantalla se verá más pequeña, disminuyendo la incomodidad por la falta de coincidencia entre la mano y el cursor.
Para artistas que dibujan desde el codo
Los trazos grandes requieren que uses todo el brazo para dibujar. Tales líneas podrían llegar a tener un tamaño de 30 cm, pero comprar una tableta enorme de calidad comercial no es realista. En su lugar, busque una tableta de dibujo grande.
Los trazos de lápiz en una tableta grande deben coincidir bien con el movimiento del cursor en un monitor de 15 pulgadas.
Si su monitor mide más de 15 pulgadas, intente empujarlo un poco hacia atrás para que parezca más pequeño.
Método 2 para lidiar con tabletas de dibujo incómodas:
Siéntese directamente frente al monitor y la tableta
Si aún siente molestias después de corregir la falta de coincidencia entre sus manos y el cursor, el ángulo del monitor y la tableta puede ser el problema.
Si coloca la tableta en un ángulo inclinado con respecto al monitor, sentirá un «desajuste de ángulo» entre el movimiento de sus manos y el del cursor.
Por ejemplo, digamos que desea dibujar una línea vertical. Si la tableta de dibujo se coloca en un ángulo diferente al del monitor, aparecerá una línea diagonal en la pantalla aunque haya dibujado una línea vertical en la tableta. Esto se llama desajuste de ángulos.
Para solucionar este problema, tenga en cuenta estas dos cosas al dibujar.
・ Coloque su tableta de dibujo directamente frente al monitor
・ Mire directamente al monitor
Al hacer coincidir la dirección del monitor, la tableta de dibujo y usted mismo , puede solucionar este desajuste de ángulo.
Esto le permitirá trazar la línea que desee.
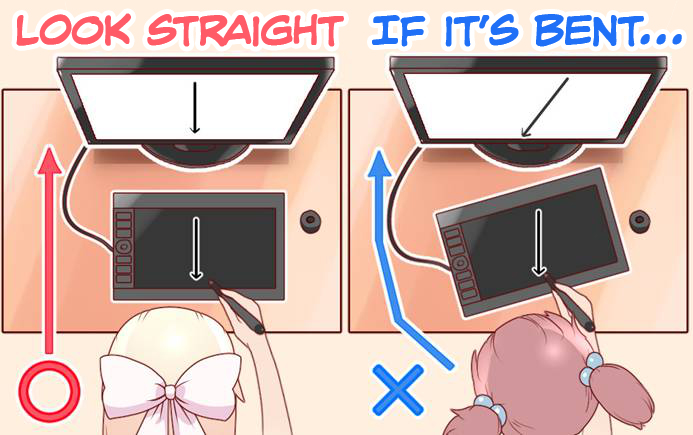
A medida que mejore, podrá corregir estos desajustes sobre la marcha. Sin embargo, este podría no ser el caso si pierde la concentración debido a largas horas de trabajo. Para disminuir su carga, se recomienda colocar su tableta directamente frente al monitor siempre que sea posible.
Método 3 para lidiar con tabletas de dibujo incómodas:
Verifique la fricción entre la tableta de dibujo y el lápiz
Una preocupación común es que la tableta de dibujo es «resbaladiza» en comparación con el lápiz y el papel.
Dado que las tabletas de dibujo están hechas de materiales resbaladizos, hay menos fricción entre ellas. Si el deslizamiento es la principal preocupación, entonces todo lo que tenemos que hacer es detener el deslizamiento, ¿verdad?
En primer lugar, hay láminas protectoras superpuestas para aumentar la fricción. Comprar uno de estos y usarlo lo hará menos resbaladizo.
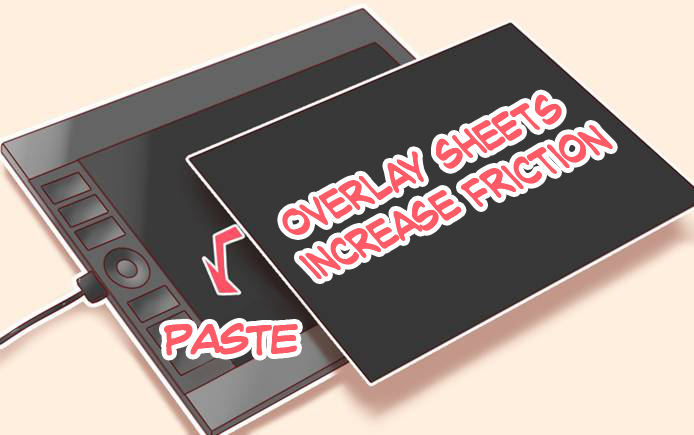
Si aún siente que el bolígrafo está resbaladizo, también puede reemplazar la punta del bolígrafo.
Algunas puntas pueden aumentar la fricción.
Por ejemplo, las “puntas de rotulador” de Wacom Intuos Pro tienen un tacto más áspero.
El uso de estas puntas crea una sensación de dibujo similar al papel.
Personalizar tu tableta y bolígrafos con otros productos puede producir fricción y hacerte sentir como si estuvieras dibujando en papel.
Nota: La disponibilidad de hojas y puntas protectoras varía según el fabricante y el número de modelo de la tableta o el lápiz. Siempre verifique el número de modelo de su dispositivo antes de comprarlo.
Aunque este artículo presenta formas de simular una sensación similar al papel, tener más fricción provoca más estrés en las manos. Cuanto más dibujes, más cansado te sentirás. También puede tener calambres o hinchazón en las manos. Si tienes que dibujar muchas horas, no querrás gastar demasiada energía dibujando. Por lo tanto, a la larga, podría ser útil acostumbrarse a la tableta gráfica suave.
Muchas personas que han pasado del dibujo tradicional al digital dicen que sus manos se han cansado menos. Dado que hay menos fricción, se necesita menos esfuerzo para mover la pluma. Eso significa que el entintado también se vuelve mucho más eficiente. Al principio, podría ser más fácil tener una fricción similar a la del lápiz y el papel, pero sería mejor a largo plazo si te acostumbras a entornos de baja fricción.
Paso 1: requisitos y herramientas

En la obra de arte tradicional, el artista tiene que dibujar todo, pero en la obra de arte digital, no estamos limitados por herramientas físicas. Mediante el uso de varios filtros y pinceles, lo que a un pintor le hubiera costado horas, puede llevarnos unos pocos trazos de nuestro bolígrafo digital. Por esta razón, voy a ignorar el software que se enfoca en emular medios tradicionales (por ejemplo, artweaver) y en su lugar usaré un programa de manipulación de imágenes digitales. Soy barato y no puedo pagar el uso de Photoshop, así que usaré Gimp.
Herramientas:
– Una computadora (con suficientes especificaciones para ejecutar Gimp correctamente)
– Una tableta gráfica (con controladores, etc.)
– Gimp (o photoshop si puede traducir a las herramientas allí. Tenga en cuenta que estoy usando v2.6 porque v2.8 tiene algunos problemas con mi tableta)
Requisitos:
– Aproximadamente una hora
– Algo de habilidad con gimp, o la habilidad de usar google
– La habilidad de mover la mano
– La habilidad de ver lo que está en la pantalla
– Un poco de creatividad.
Paso 2: uso básico de una tableta gráfica

Probablemente ya haya resuelto la mayor parte, porque no es difícil:
– Sostenga el lápiz en la mano que escribe como un bolígrafo
– Coloque el lápiz en la tableta
– Mueva la mano y observe cómo se mueve el cursor también …
Consejos:
– No mires tu mano. No te dice dónde vas a dibujar. Mira a la pantalla. No miras el mouse de la computadora cuando lo usas, ¿verdad?
– Coloque la tableta frente a usted en escuadra. Cuando mueva su mano hacia usted, el cursor debe moverse hacia abajo. Si está a más de unos pocos grados de diferencia, es frustrante tratar de dibujar donde quieres.
– Recuerda tu postura. Usarás la computadora por un tiempo cada vez que dibujes algo.
Para acostumbrarse a usar la tableta, intente no usar el mouse en absoluto. La tableta proporciona todo lo que necesita (hacer clic, desplazarse, mover el cursor. ¿Qué más hace un mouse?).
Tenga en cuenta que nada en este tutorial requiere una tableta gráfica, pero seguro que facilita las cosas.
Paso 6: Sombreado: Rellénelo
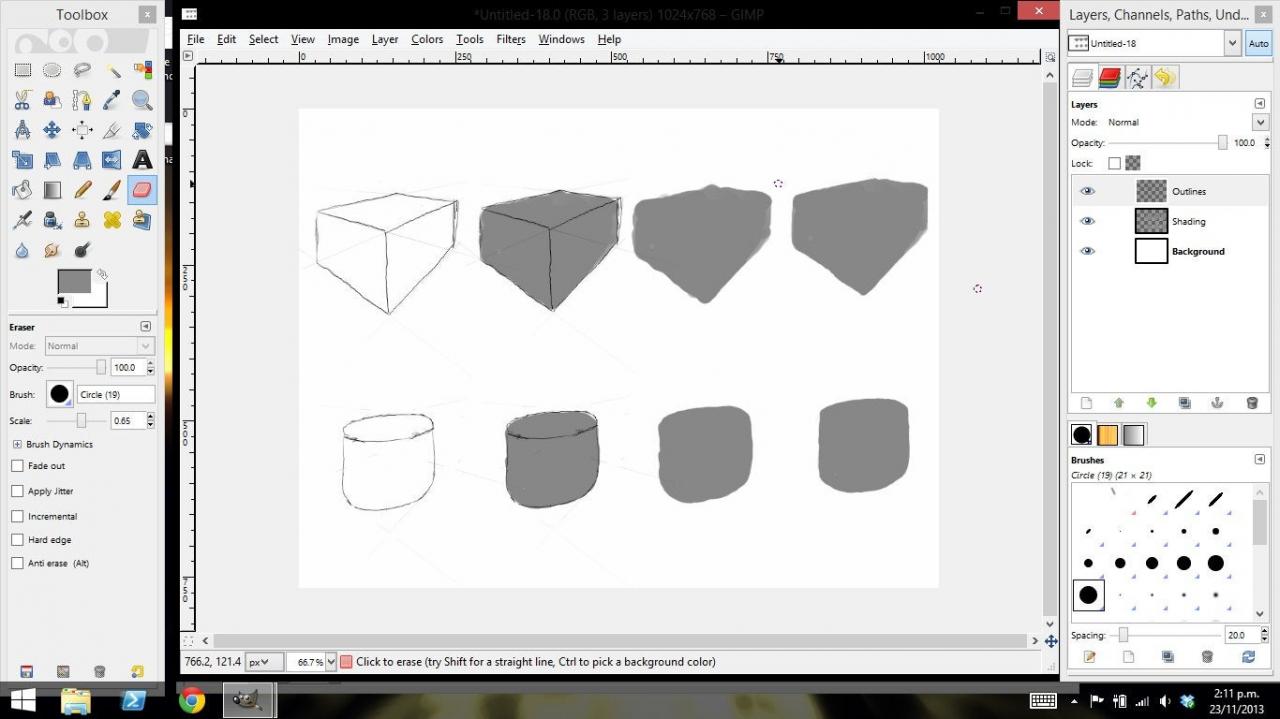
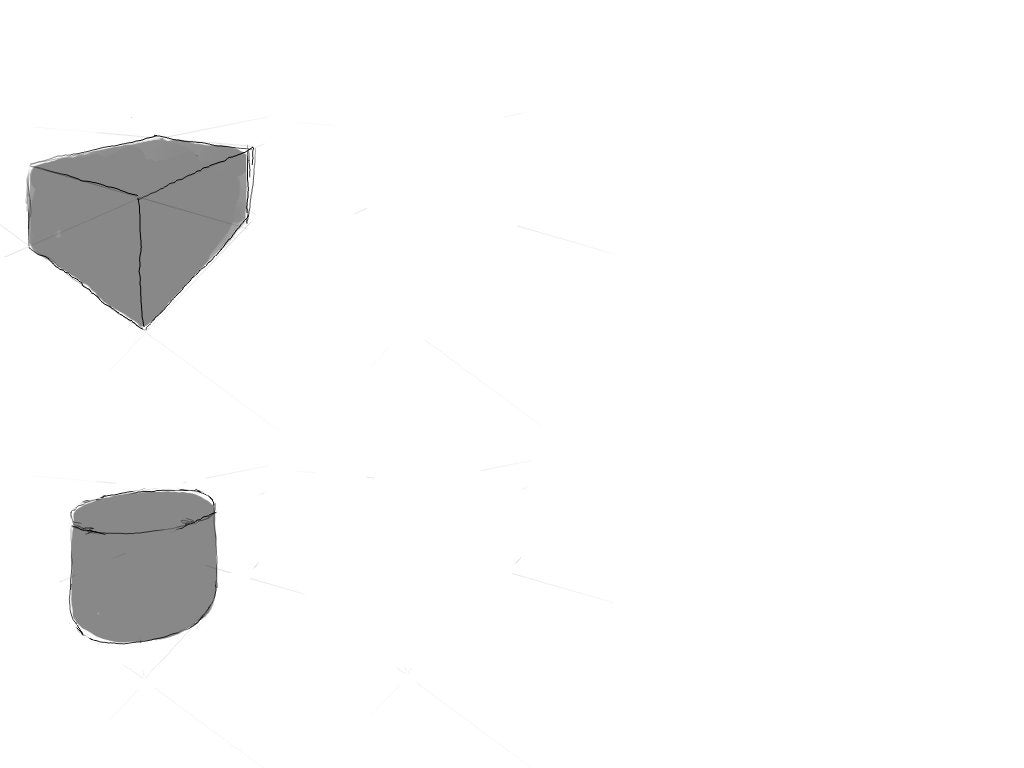
La mayoría de los objetos son opacos, así que tiendo a empezar haciendo una silueta del objeto en un gris neutro. (Hablaremos sobre el color más adelante)
Así que crea una nueva capa, llámala sombreado y con un pincel de tamaño mediano, colorea la forma. Presione firmemente para que quede opaco. Apaga los contornos y sorpréndete de lo irregular que es. Así que dale vueltas con un pincel y una goma de borrar y límpialo. Entonces puedes volver a activar los contornos.
Comprueba el grosor de la pluma.
Hemos introducido muchos métodos, pero si ninguno de ellos funciona para usted, intente verificar el grosor de su bolígrafo.
Por ejemplo, los bolígrafos que vienen con Wacom Intuos Pro están diseñados para ser un poco más gruesos. Este grosor puede ser perfecto para los hombres, pero puede ser demasiado grueso para las mujeres.
Wacom Intuos Pro tiene un modelo un poco más delgado llamado Wacom Pro Pen slim , así que tal vez deberías probarlo.

Método 4 para lidiar con tabletas de dibujo incómodas:
Configuración: ajuste de la presión del lápiz
Hay tres cosas que debe tener en cuenta al diseñar su tableta de dibujo para adaptarse a usted: 1. El ángulo del trazo, 2. la fricción del lápiz y 3. el nivel de presión del lápiz. Si ha leído este artículo desde el principio, probablemente ya haya realizado los pasos uno y dos, por lo que veremos el ajuste final de la «presión del lápiz» para solucionar el malestar.
Hay dos métodos para configurar la presión del lápiz, pero muchas personas solo tienen uno de los dos configurados.
・ A través del controlador de la tableta de dibujo
・ A través del software de dibujo
Los ajustes del controlador permiten que su software de dibujo procese fácilmente la información de su tableta de dibujo. Por otro lado, los ajustes del software de ilustración ajustan el tacto y la sensación de cada herramienta.
Por lo tanto, se recomienda ajustar la presión general del lápiz desde el controlador de la tableta y luego ajustar la presión del lápiz para cada herramienta desde el software de dibujo .
1. Ajuste de la presión del lápiz desde el controlador de la tableta.
Primero, abra el controlador de la tableta de dibujo. Para tabletas Wacom, busque «Wacom» para encontrar «Propiedad de tableta Wacom (controlador)» y haga clic para abrir.
Es posible que sienta que el lápiz es tan duro que debe ejercer mucha presión para comenzar a dibujar. Por otro lado, puede sentir que el lápiz es tan suave que simplemente tocarlo con la tableta hará que comience a dibujar. Estas inquietudes se pueden resolver en el control deslizante «Sentido de punta» del controlador de la tableta.
Nota: la configuración del controlador variará según el tipo de tableta de dibujo y sus versiones.
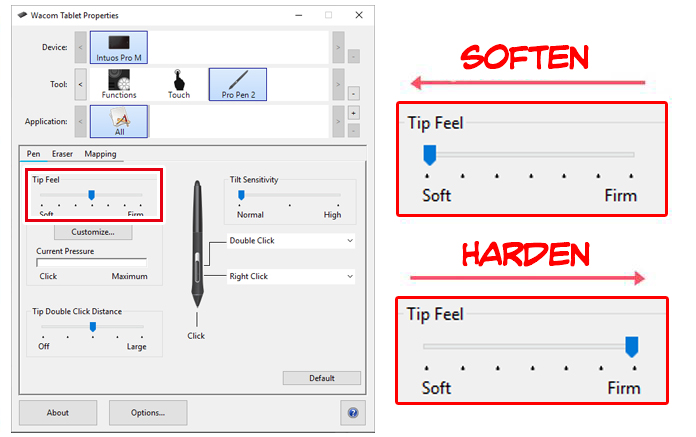
Si se siente incómodo porque su lápiz es demasiado firme , mueva el control deslizante » Sensación de punta» hacia la izquierda para suavizarlo. Si se siente incómodo porque su bolígrafo es demasiado blando , mueva el control deslizante » Sensación de punta» hacia la derecha para endurecerlo.
Hay un botón «Personalizar» debajo de «Sentido de la punta». Hacer clic aquí le permitirá ajustar la configuración avanzada. Sin embargo, dado que también cambiará estas configuraciones en el software de ilustración, puede dejar esto solo.
2. Ajustar la configuración de presión del lápiz a través del software de dibujo.
Una vez que haya terminado de ajustar la presión del lápiz en su controlador, es hora de ajustar la presión del lápiz a través del software de dibujo. Vamos a utilizar Clip Studio Paint como ejemplo.
・ Ajuste de los niveles de presión del lápiz para todo el software
Después de iniciar Clip Studio Paint, cree un nuevo lienzo (la configuración aquí no es importante), luego seleccione el menú Archivo> Ajustar la configuración de presión del lápiz para ajustar el nivel de presión del lápiz de todo el software. Nota. Si ya ha configurado 1., no es necesario que realice este ajuste.
・ Ajuste de la configuración de presión del lápiz para cada herramienta
Con algunos programas de dibujo como Photoshop y Clip Studio Paint, puede establecer curvas de presión del lápiz individuales para cada herramienta.
En este ejemplo, vamos a utilizar Clip Studio Paint para ajustar la presión del lápiz única para la herramienta.
En la subherramienta de Clip Studio Paint, busque el lápiz que utilice con más frecuencia para ver sus propiedades de herramienta.
Al hacer clic en el botón pequeño en el extremo derecho de la opción de tamaño del pincel, aparecerá un cuadro de diálogo llamado «Dinámica del tamaño del pincel». Esto le permitirá ajustar la presión del lápiz.
Si la presión del lápiz no está marcada, marque la casilla y luego ajuste el gráfico de presión del lápiz a continuación.

El eje horizontal es la presión del lápiz y el eje vertical es el grosor del pincel.
El gráfico es una línea diagonal recta por defecto, así que ajustemos esto para que sea más fácil de dibujar. Aquí hay dos ejemplos, ¡así que utilícelos como referencias!
Ajustes de presión del lápiz para una sensación más suave
El lápiz comenzará a dibujar desde el momento en que coloque el lápiz en la tableta. El tamaño del pincel aumentará significativamente, incluso si solo aplica un poco de presión. El tamaño del pincel alcanzará casi el máximo después de un 50% de presión del lápiz, y apenas aumentará después de eso.
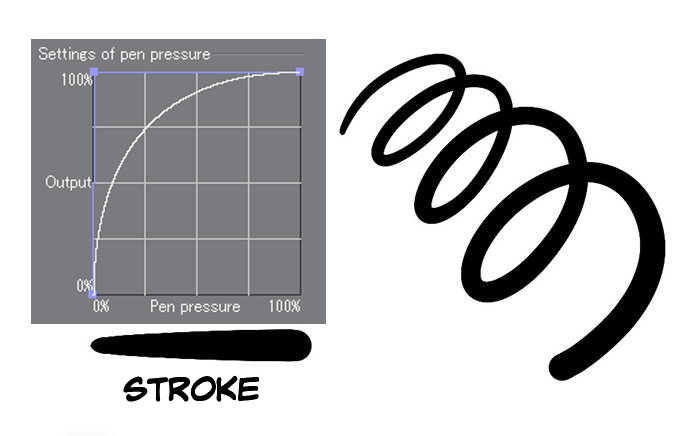
Ajustes de presión del lápiz para una sensación firme
El tamaño del pincel se mantendrá pequeño mientras dibuja y solo aumentará después de aplicar una buena cantidad de presión del lápiz. Al aplicar una presión del lápiz casi máxima, el tamaño del pincel aumentará drásticamente.
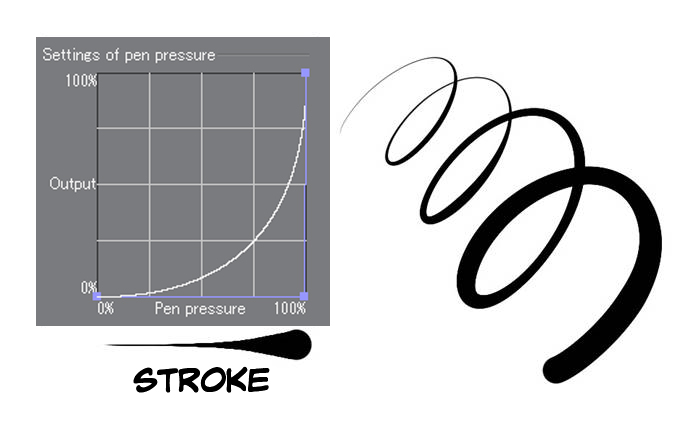
Aprenda a utilizar las funciones útiles de su tableta de dibujo
Las tabletas de dibujo son más que solo dibujar.
Hay interruptores laterales en el costado del lápiz, teclas de función en la propia tableta y controles en pantalla que puede usar seleccionando botones y teclas de función específicas.
Estos botones y teclas de función se utilizan generalmente para configurar teclas de método abreviado.
Las teclas de método abreviado generalmente ayudan a reducir la frustración y el tiempo, pero pueden sentirse un poco avanzadas. ¡No te preocupes, te acostumbrarás a medida que los uses!
1. Utilice los interruptores laterales del lápiz
Abra las propiedades de la tableta de Wacom. Haga clic en Dispositivo de entrada> Lápiz para registrar las teclas de acceso directo a los dos botones en el costado del lápiz.
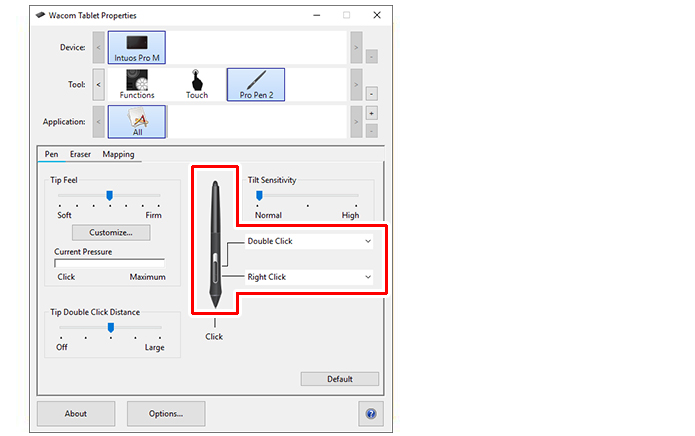
Registre sus accesos directos y funciones más utilizados en sus interruptores laterales. Muchas personas registran comandos como Deshacer, Rehacer, Cuentagotas, Tamaño del pincel y Borrador en sus botones. La herramienta de borrador también se encuentra en el otro extremo del lápiz, pero es mucho más fácil presionar un botón que girar el lápiz.
2. ¡Utilice las teclas de función!
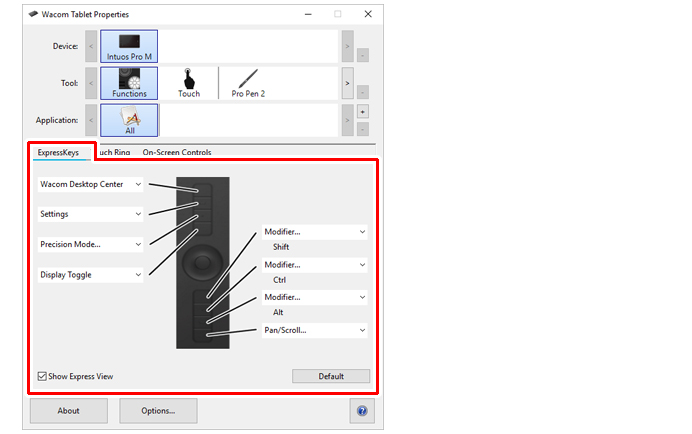
En las propiedades de la tableta Wacom, elija Dispositivo de entrada> Función, luego haga clic en la pestaña Tecla de función para configurar las teclas de función.
Sería útil registrar las herramientas de uso frecuente y las teclas modificadoras para usar el lienzo.
Dado que usará la otra mano cuando use las teclas de función, puede trabajar de manera eficiente usando ambas manos al mismo tiempo.
3. Usa controles en pantalla
Además de los botones de hardware, la tableta gráfica Wacom también está equipada con una función digital llamada “Control en pantalla” que le permite usar botones digitales que se muestran temporalmente en la pantalla.
El control en pantalla tiene muchos botones, por lo que puede registrar aún más herramientas y operaciones. Hay varios menús personalizables, como menús radiales y menús desplegables, en esta función. En este artículo, veremos un menú radial simple.
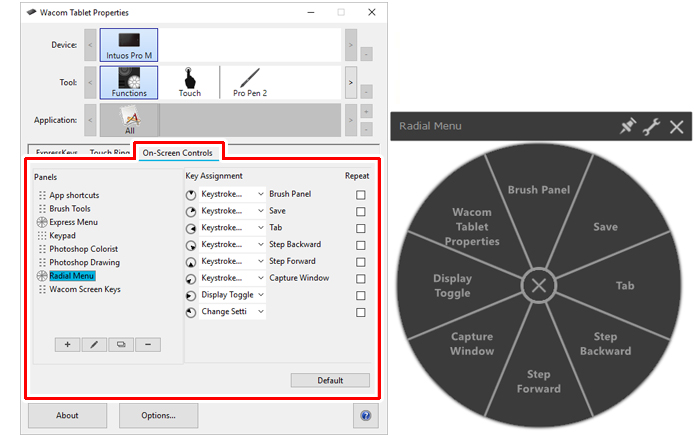
Puede registrar hasta 8 herramientas y operaciones a la vez, y utilizar una jerarquización adicional para registrar hasta 8 × 8 = 64 herramientas y operaciones. Al registrar la operación para abrir el menú radial en el interruptor lateral del lápiz o las teclas de función de la tableta, puede utilizar de manera eficiente muchas herramientas y operaciones solo con la tableta gráfica.
Además de la configuración de los accesos directos, Clip Studio Paint tiene funciones de configuración de teclas modificadoras. Las teclas modificadoras como Shift, Ctrl, Alt y la barra espaciadora se pueden usar para cambiar la herramienta (es decir, mantener presionada la tecla Alt para mostrar temporalmente la herramienta Cuentagotas), pero puede cambiar esto a algo diferente (es decir, cambiar el Tecla Alt de Eyedropper a borrador).
Además, puede configurar herramientas para múltiples teclas modificadoras (es decir, mantener presionadas las teclas Mayús + Ctrl + Alt cambia temporalmente la herramienta a un cubo). Esto le permitirá registrar aún más funciones. Si está utilizando Clip Studio Paint, le recomendamos que personalice estos ajustes para que se adapten a sus necesidades y utilice los interruptores laterales de la tableta y las teclas de función a su gusto.
Conserve siempre repuestos de piezas consumibles de la tableta
Partes como hojas protectoras y puntas de bolígrafos son consumibles. Suelen deteriorarse con el tiempo. Si las láminas protectoras se deterioran, pierden fricción. Si la punta se desgasta, afectará la presión y la comodidad del lápiz.
Estos consumibles pueden tardar un tiempo en reabastecerse según la región. En general, se recomienda guardar los repuestos antes de que se gasten.
・ ¿Dónde puedo comprar reemplazos?
Las piezas de repuesto para las tabletas de dibujo Wacom se pueden comprar en línea en Wacom Store o Amazon , o en tiendas minoristas que venden productos Wacom.
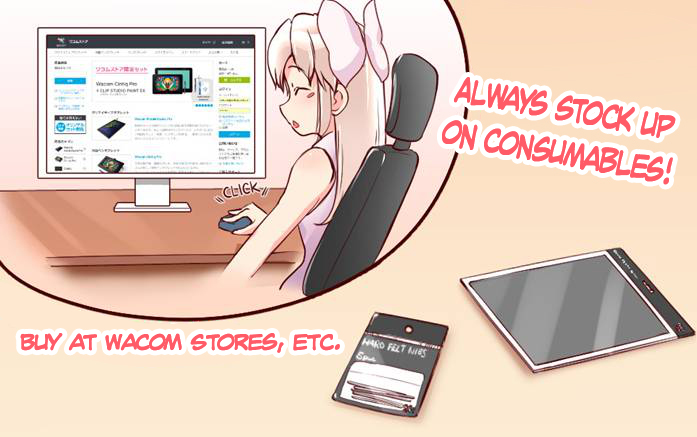
Resumen
Al ajustar la configuración, su tableta de dibujo puede convertirse en su mejor socio en el arte. Hay una gran diferencia entre dibujar con una tableta que tiene todas tus configuraciones favoritas y dibujar con una tableta que no las tiene.
Si pensaba que el bolígrafo y el papel eran la única forma de hacerlo, tal vez vuelva a intentarlo con configuraciones nuevas y revisadas.
A lo largo de éste artículo te darás cuenta de todo lo que deberías hacer para dibujar Con Tablet paso a paso con éstos vídeos muy sencillos:
Regresa a: Colorear Dibujos Online
Dibujar en un tablet o dispositivo touch: la elección del pincel
Vuelve al inicio: Volver a la Home
LA APP PERFECTA PARA DIBUJAR EN TABLET – Os lo muestro con mi IPAD PRO y mi APPLE PENCIL
¿Qué tan sencillo es dibujar en digital? Tableta Wacom INTUOS CTL4100
🥇Las 5 Mejores [TABLETAS GRÁFICAS]💻 Para Dibujar🖌
Como dibujar con tableta digital y photoshop ♡ Dani Hoyos
ONE by WACOM Review: Tableta gráfica para principiantes Español 2019
Pulsa aquí para ver más Tutoriales para dibujar Con Tablet
Encuentra cualquier dibujo:
Acá serás capaz de aprender súper fácil cómo ilustrar Con Tablet en sólo un poco de tiempo!
Realiza nuestros Vídeos para poder realizar en pasos con la ayuda de tu ordenador Con Tablet
Vas a entender cómo dibujar paso a paso Con Tablet sin conocimientos previos
Detalla Los mejores vídeos paso por paso para aprender a dibujar como un grande Con Tablet
Ejemplos de Vídeos con tutoriales de dibujar Con Tablet para hacer un dibujo muy fácil y rápido.

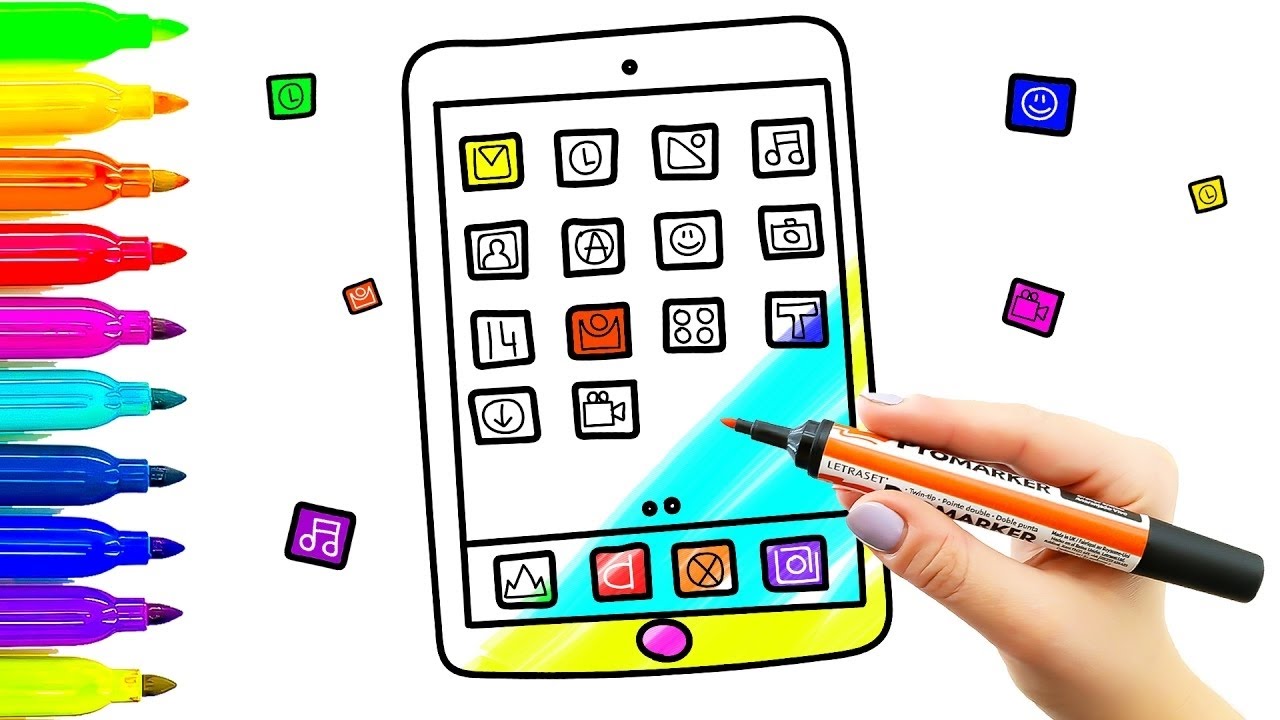

Podrás dibujar Con Tablet fácil como un dibujante profesional en la tarea
Regresa a la primera página: Dibujos para Imprimir
¿Cómo hacer para Dibujar Con Tablet paso por paso?
Dibujos para colorear Con Tablet fáciles para principiantes
Aprenderás a dibujar Con Tablet en la academia dibujafacil.com
Los más divertidos Vídeos explicativos para colorear fáciles y prácticos de cómo realizar Con Tablet para jóvenes y con casi nada de experiencia
¿Cómo se puede hacer un Con Tablet rápido?
Videotutoriales de Con Tablet muy fácil en nuestra web dibujafácil.com
Instrucciones rápidas para dibujar Con Tablet
Encuentra cualquier dibujo:
Además de Aprender cómo dibujar Con Tablet, en esta web también puedes aprender a crear los siguientes dibujos:
Pulsa aquí para ver Instrumentos de Dibujo
Pulsa aquí para ver Lápices para Dibujar
Click aquí para ver Mesas de Luz para Dibujar
Click aquí para ver Rotuladores para Dibujar
Click aquí para ver Sets para Dibujar
Click aquí para ver Cuadernos para Dibujar
Click aquí para ver Blocs de Dibujo
Pulsa aquí para ver Plantillas de Dibujo
Ver todos los productos para pintar y dibujar:
Libros para Dibujar gratis
Te mostramos una larga lista de más de 40 Libros para Dibujar gratis.
¡Descarga estos libros de dibujo totalmente GRATIS y Legalmente!, al alcance de todos.